
Tips for Troubleshooting a Laptop That Won’t Boot Up
It may seem like the worst has happened. You are facing the Blue Screen of Death. Your laptop won’t start no matter what you do. First of all, don’t panic. There’s a fix for everything. Here are several things you can do to get your laptop back to normal, or at least restore important files:
Try Unplugging and Replugging
As with most electronics that won’t start, sometimes the easiest thing to do is to unplug and plug it back in. Your laptop may not boot up if it’s not getting the power it needs to start. Use a different power outlet and see if it makes any difference. Remove any extension cords and directly plug in the laptop to a wall outlet and see if it works.
Do check the power on button on the power pack as well as the laptop. If the laptop is plugged in, the power on indicator bulb should light up, even if the screen doesn’t.
Listen to Fan Noise
For most of us, the sign of a laptop turning on is the screen coming to life. However, your laptop is turned on if you can hear the fan starting up from underneath the keyboard. If you can hear the fan, but the screen is still blank, then you are facing a monitor issue. On the plus side, laptop monitor issues can be fixed and you won’t lose any data. On the flip side, it might cost you some money to get the screen replaced and fixed, depending on your laptop model. Find a good place for computer repairs in Australia to get the job done reliably and properly.
Press F2 to Access BIOS
If you are facing a blue screen with maybe some text on it, try pressing F2 or F8 to access BIOS settings. In some cases, the laptop tries to boot the operating system from the wrong drive, especially if you have a partitioned hard drive. You can correct the bug by going to the BIOS settings. The settings menu may also give you the option to boot up your laptop in Safe Mode. This mode is intended to troubleshoot problems, especially with boot up. If you are not comfortable with tech-y stuff like this, take your laptop to a professional servicing centre immediately.
Get to the Start-up Repair Screen
If you are using Windows 10, the older F8 trick might not work. But there may be a better option. When your laptop starts to boot up, press the rest button. Once you do this three or four times, Windows would automatically take you to a repair menu. Use the settings hear to launch start up repair. The laptop will automatically look up the problem and find solutions. You may have to start in Safe Mode afterwards and restart normally to restore full functionality.
A word of caution: Don’t repeatedly power off the computer manually if you are facing start up issues. This might damage the hard drive and possibly corrupt boot up files. Try the above solutions. However, as start-up problems can occur because of a myriad of issues, it might be best to just take your PC to professional repair people to avoid further damage.

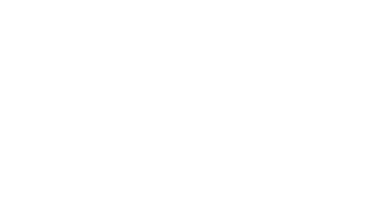


Sorry, the comment form is closed at this time.